以下の、方向けになります。

「現在のHDDが容量圧迫して激遅になってる。。容量が多いHDDへ換装したい!」
理由は様々ですが、
HDDの交換・換装の仕方は、思っている以上にかなり簡単です。
例えば、以下の内容は、すべて同じ手順で交換・換装が可能です。
- 200GBのHDDを、1TBのHDDへスペックアップ
- 200GBのHDDを、500GBのSSDへスペックアップ
- 200GBのSSDを、500GBのSSDへスペックアップ
このページで説明する交換方法の条件はただ一つ。
交換後のHDD,SSDの方が容量が多いこと。
⇒クローン先の容量が小さい場合は▶▶こちら参照
以上の条件をクリアしていれば、以下の機器を使って、クローンを簡単に作成出来ます!
『SATA - USB3.0変換ケーブル(HDDコピー機能付き) USB-CVIDE4 サンワサプライ』
以下、具体的クローンの作成方法です。
HDD・SSDの換装、交換の仕方を解説!クローン作製で物理的容量アップ。
ここでは、250GBのHDDを、500GBのHDDへの換装方法をご説明します。
①まずは、自分のPCのハードディスクの容量を確認します。
以下の写真は、231GBとなってます。
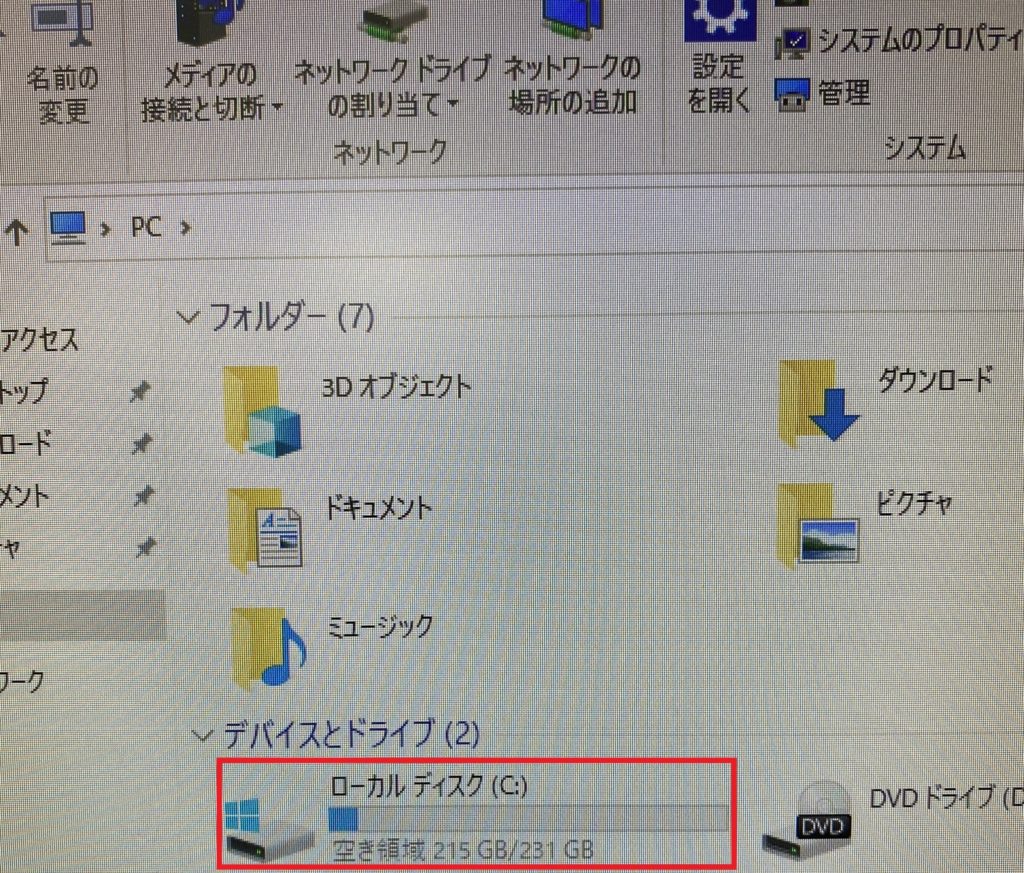
②さらに、詳しく確認。「PC」の上にカーソルを合わせ「右クリック」→「管理」をクリック
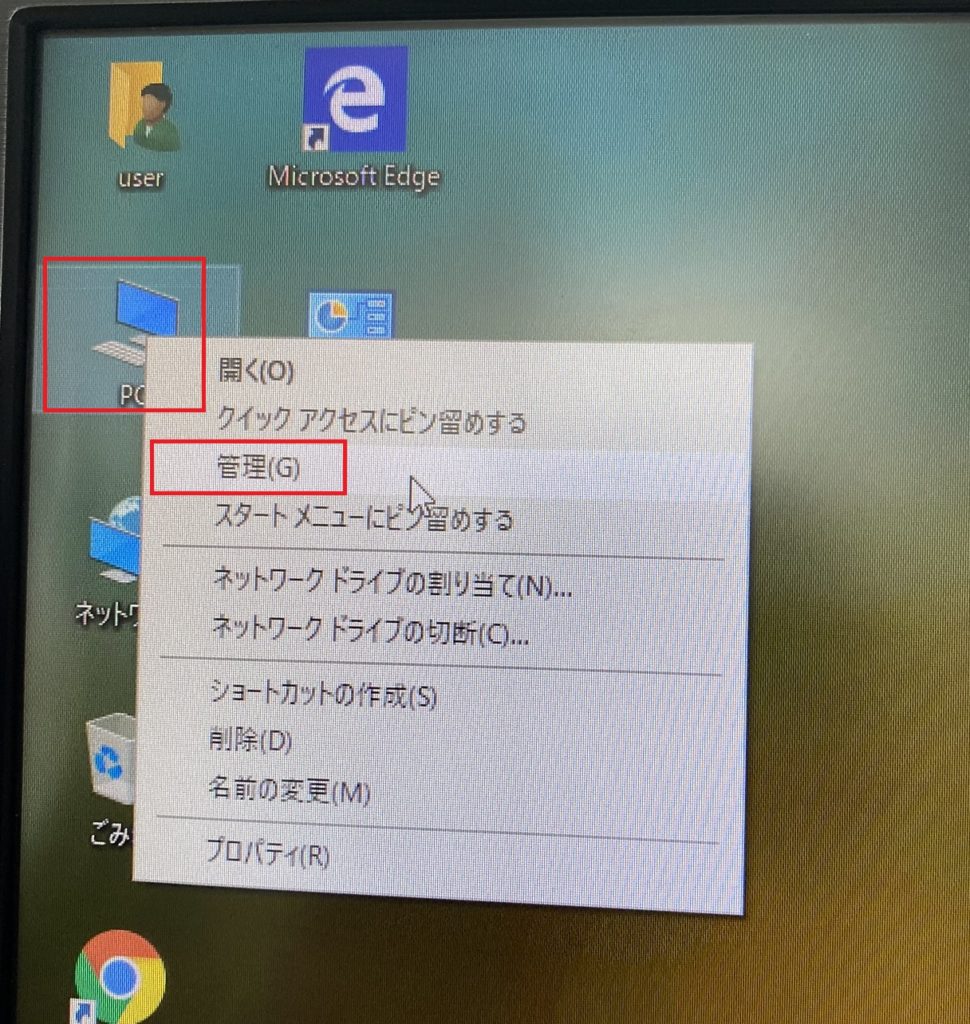
③左の方、「ディスクの管理」をクリックすると、Cドライブの容量が分かります。
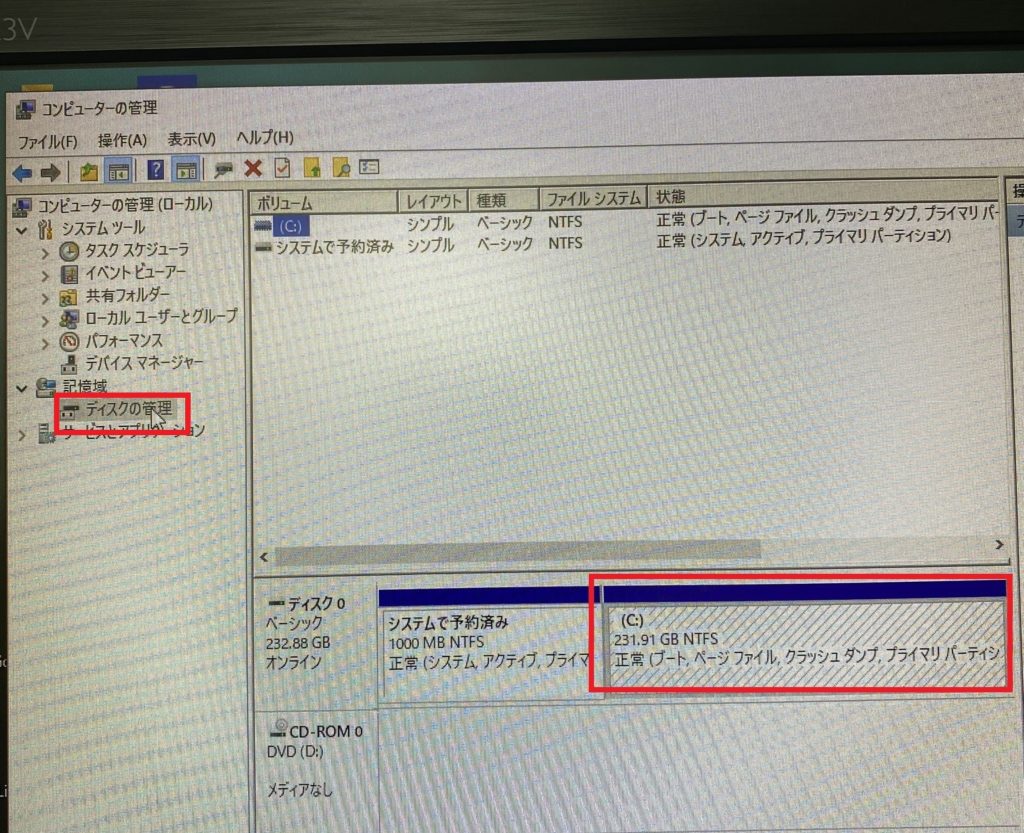
④実際に、交換の仕方を説明します。今回は、富士通のESPRIMO。

⑤横に倒します。

⑥後ろに、2か所つまみがついたネジがついているので、外します。
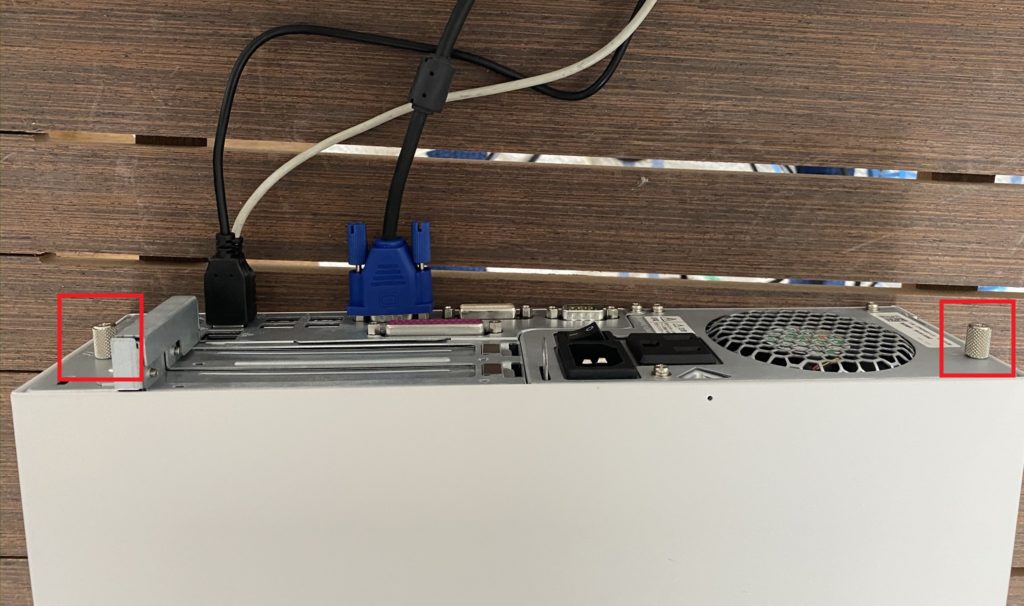
⑦ネジを外したら、矢印の方向へずらします。
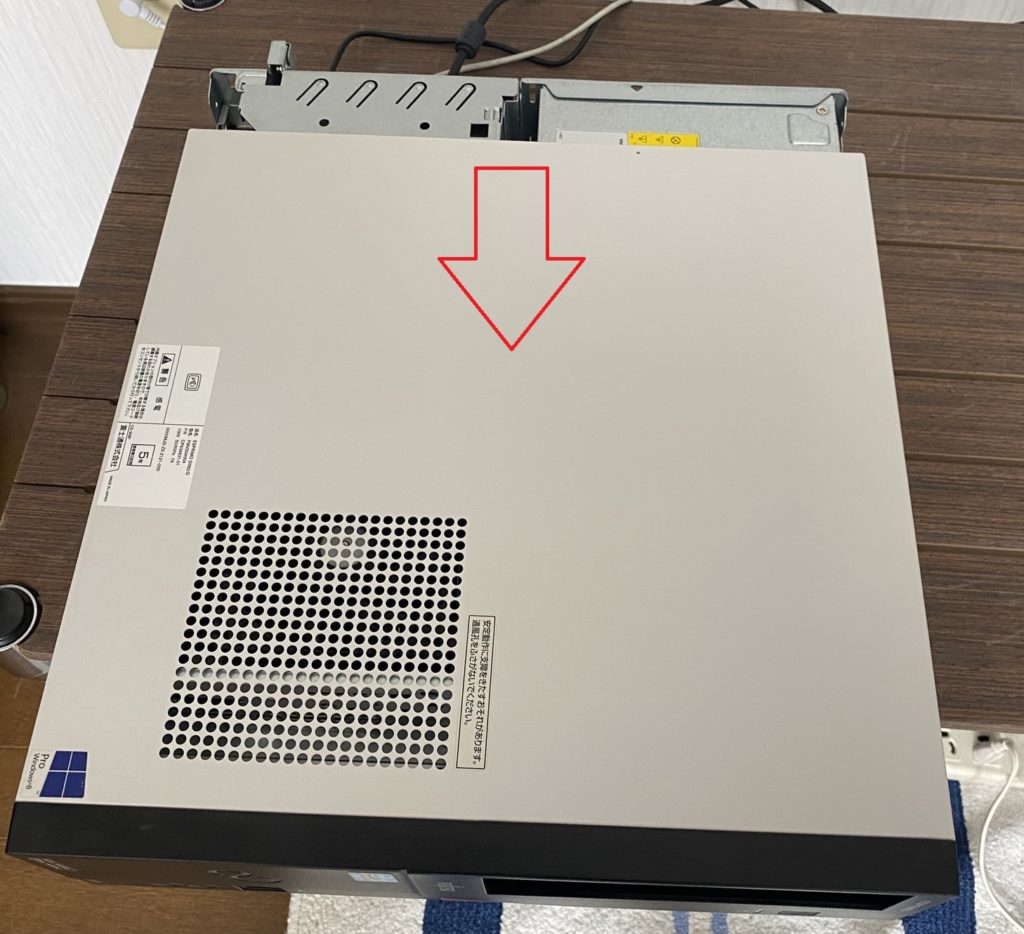
⑧カバーが外れました。

⑨DVDドライブの下に、HDDが隠れているので、下の写真のようにネジを外します。

⑩ネジが外れて、上にあげれるようになります。

⑪上にあげました。すると、HDDが固定されている部分があらわになります。

⑫さらに、ネジを外します。

⑬ネジが外れたら、矢印の方にずらします。

⑭こんな感じです。

⑮「seagate」の「250GB」HDDの商品詳細が書いているところが見れます。

⑯2つケーブルが刺さっています。左側の大きい方が、電源ケーブル。右側の小さい方がSATAケーブル(情報を伝達するケーブル)

⑰両方のケーブルとも、引っ張れば外れます。

⑱改めて、既存のHDDのアップ写真

⑲「SAMSUNG」の「500GB」へ中身をコピーして、クローンを作成します。

⑳方法は、以下の危機を使って、簡単にクローンを作成できます。因みに、HDD→SSDも同じ方法で可能です!
注意する点は、クローン先のHDD,SSDの方が容量が大きいこと。小さい場合は、失敗します。
⇒クローン先の容量が小さい場合は▶▶こちら参照
今回、クローン作製に使用した機器。3000くらいなので、かなり安い!
『SATA - USB3.0変換ケーブル(HDDコピー機能付き) USB-CVIDE4 サンワサプライ』
このページで説明する交換方法の条件はただ一つ。交換後のHDD,SSDの方が容量が多いこと。

㉑電源をコンセントにさし、左側に既存のHDD(この場合は、250GBの方)。右側にクローン先のHDD(この場合は、500GBの方)。単純にクローンを作成する場合は、USBは使いません。
サンワサプライ HDDコピー機能付きSATA - USB3.0変換ケーブル 1.0m USB-CVIDE4

㉒電源スイッチを「右にカチッ」として電源を入れます。

㉓下の写真のように、赤いランプがつきます。四角で囲んだスイッチを「2回(カチカチ)」と押します。

㉔するとコピーが始まります。緑が点滅して、徐々に緑のランプが増えていきます。

㉕緑のランプがすべて点灯したら、クローンの完成です。これだけです!!今回は、40分かかりました。
サンワサプライ HDDコピー機能付きSATA - USB3.0変換ケーブル 1.0m USB-CVIDE4

㉖コピーされた500GBのHDDに先ほど外したケーブルを、以下のように差し込みます。

㉗こんな感じです。

㉘全体像。一応、テストでこの状態でケーブルをすべて繋いで、電源を入れてみます。

㉙無事、クローンしたHDDでWindows10が起動しました。

㉚問題なさそう。

㉛コピー仕立てだと、前の容量のままの表示になっています。物理的には増えているので、システム的に、500GBへ増やします。
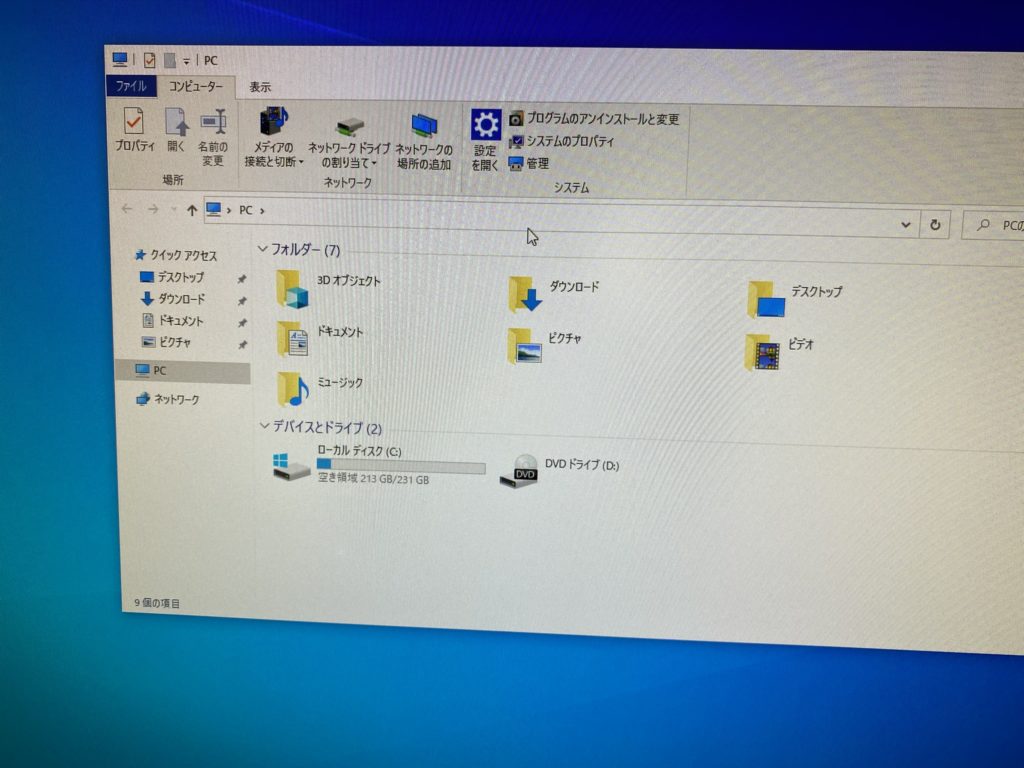
㉜「PC」を右クリック→「管理」をクリック。
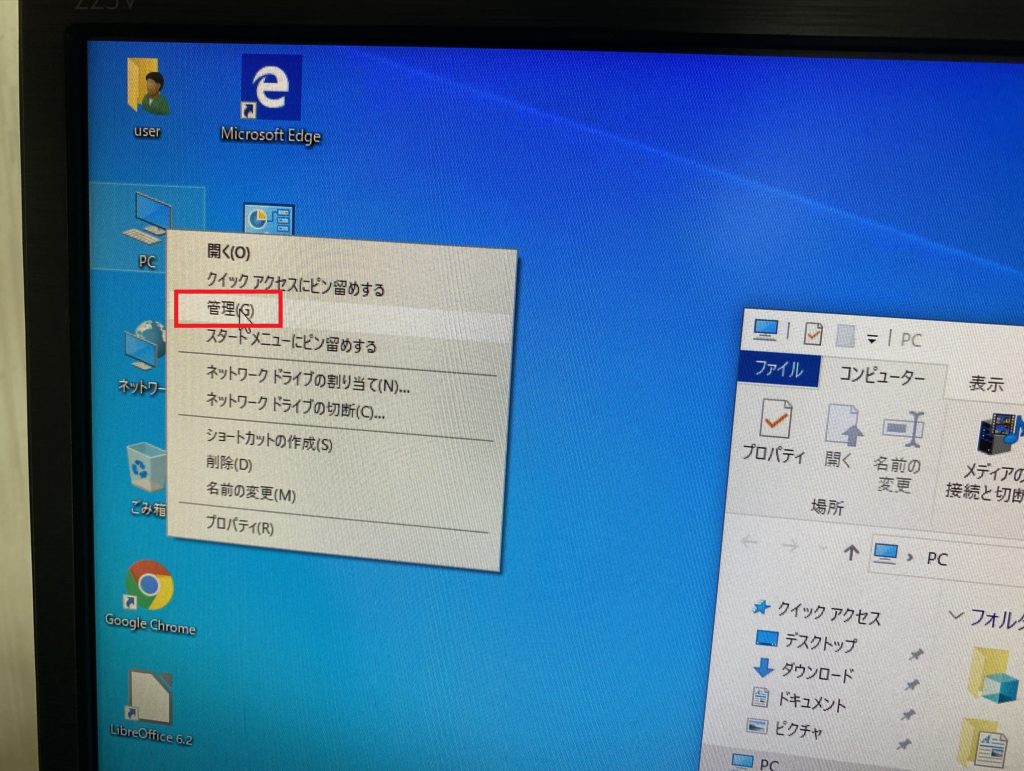
㉝「ディスクの管理」をクリック。すると、「未割り当て」という部分があります。ここを使えるようにします。
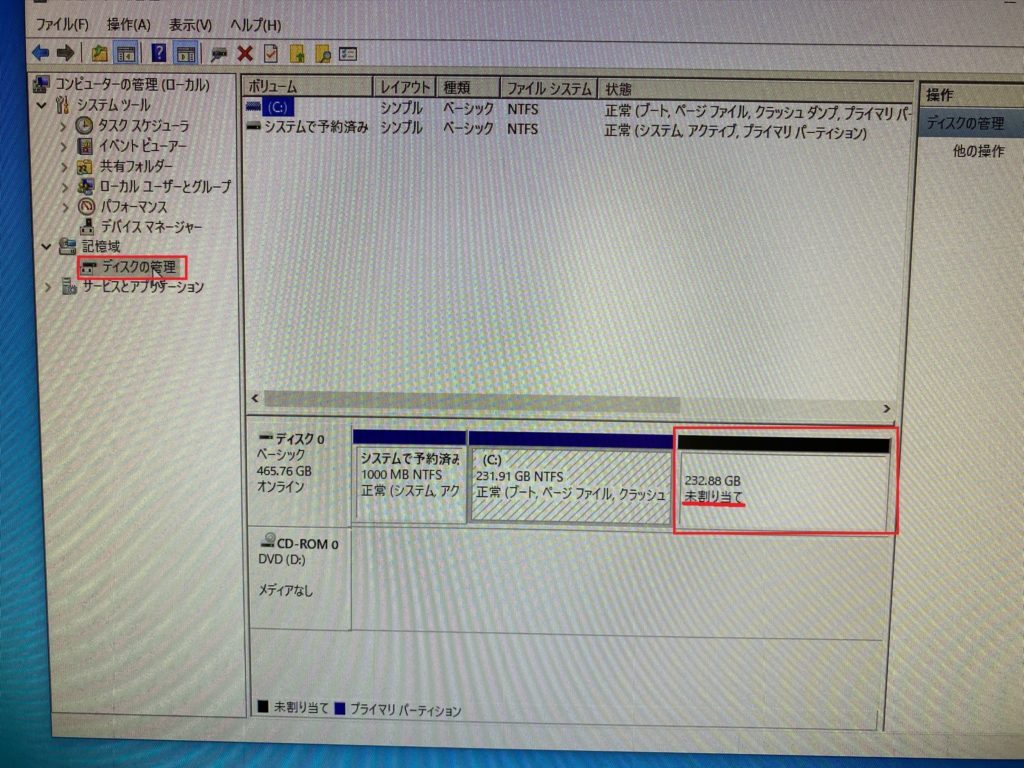
㉞「C」の部分を右クリック→「ボリュームの拡張」をクリック
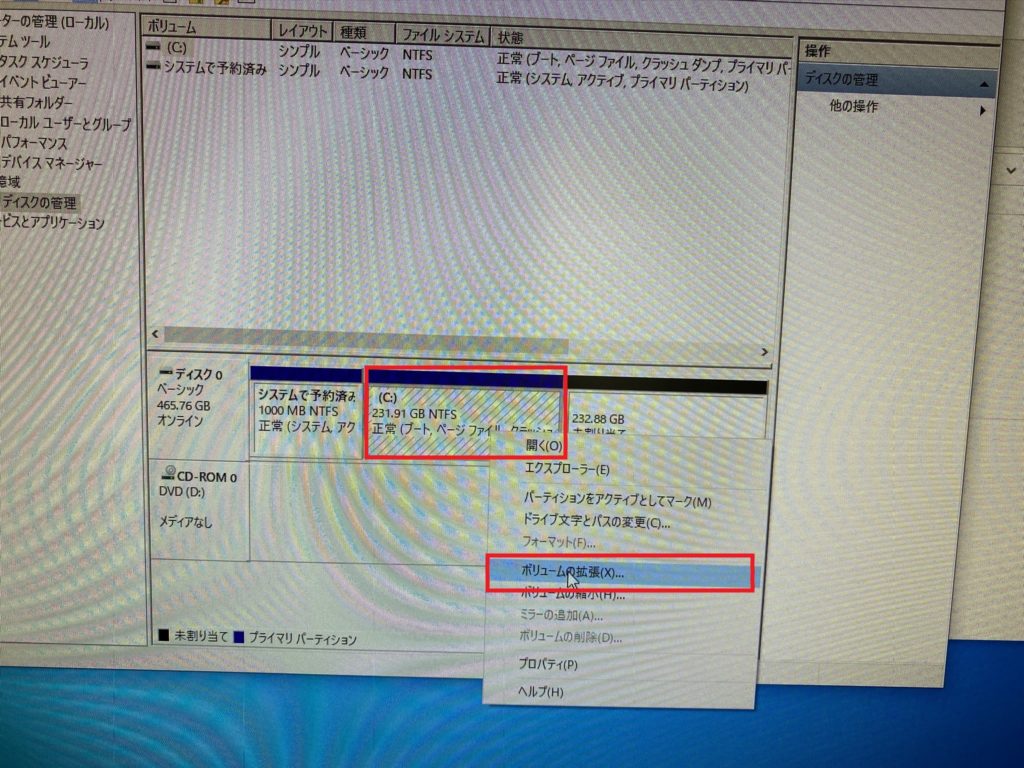
㉟次へ
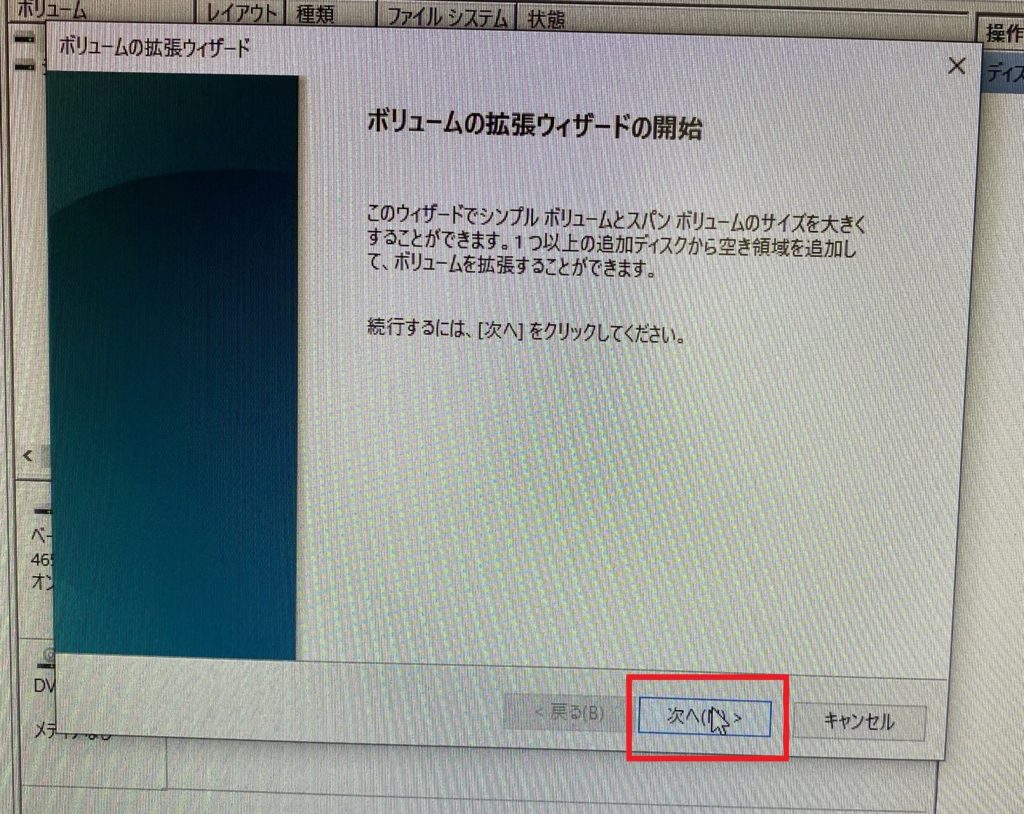
㊱そのまま、次へ
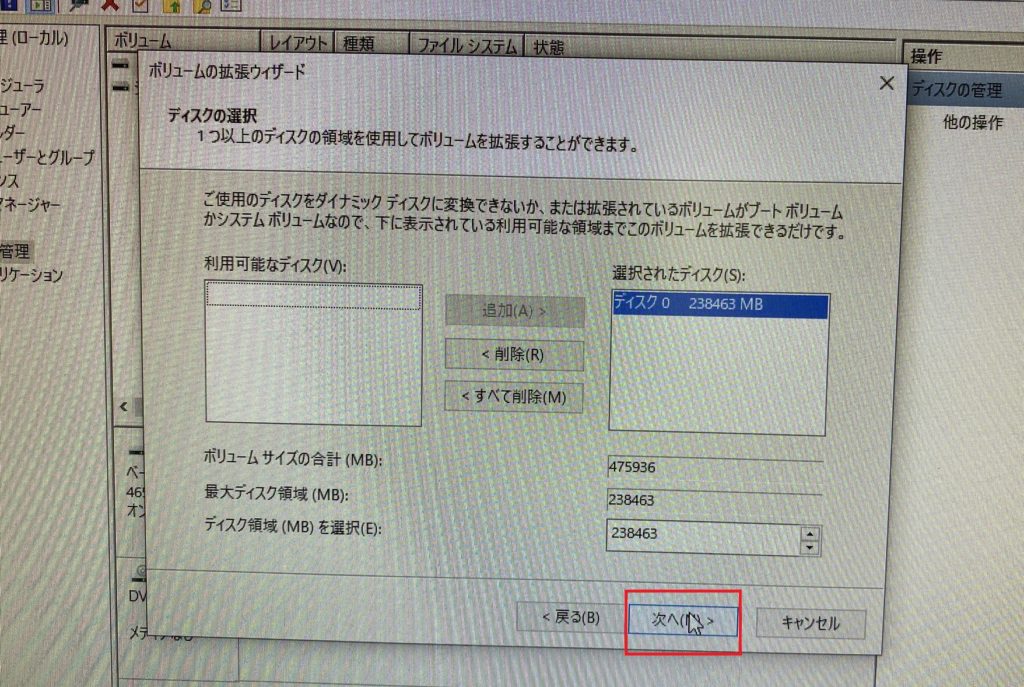
㊲そのまま、「完了」
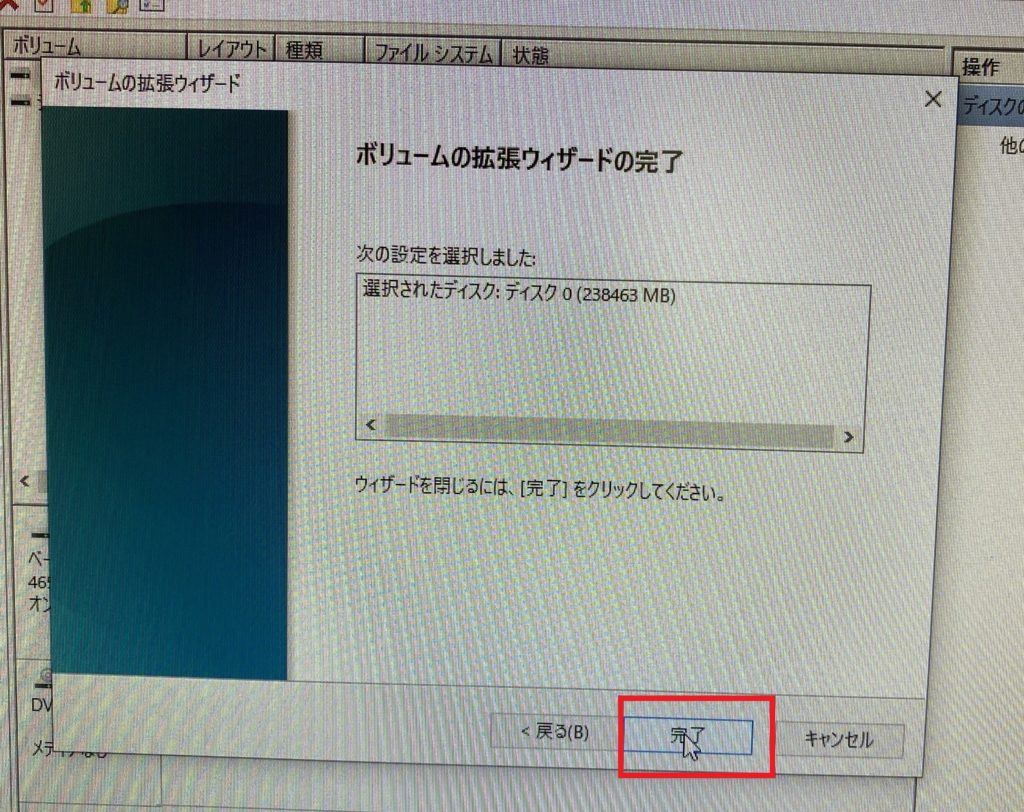
㊳すると、464.78GBまで増えます。
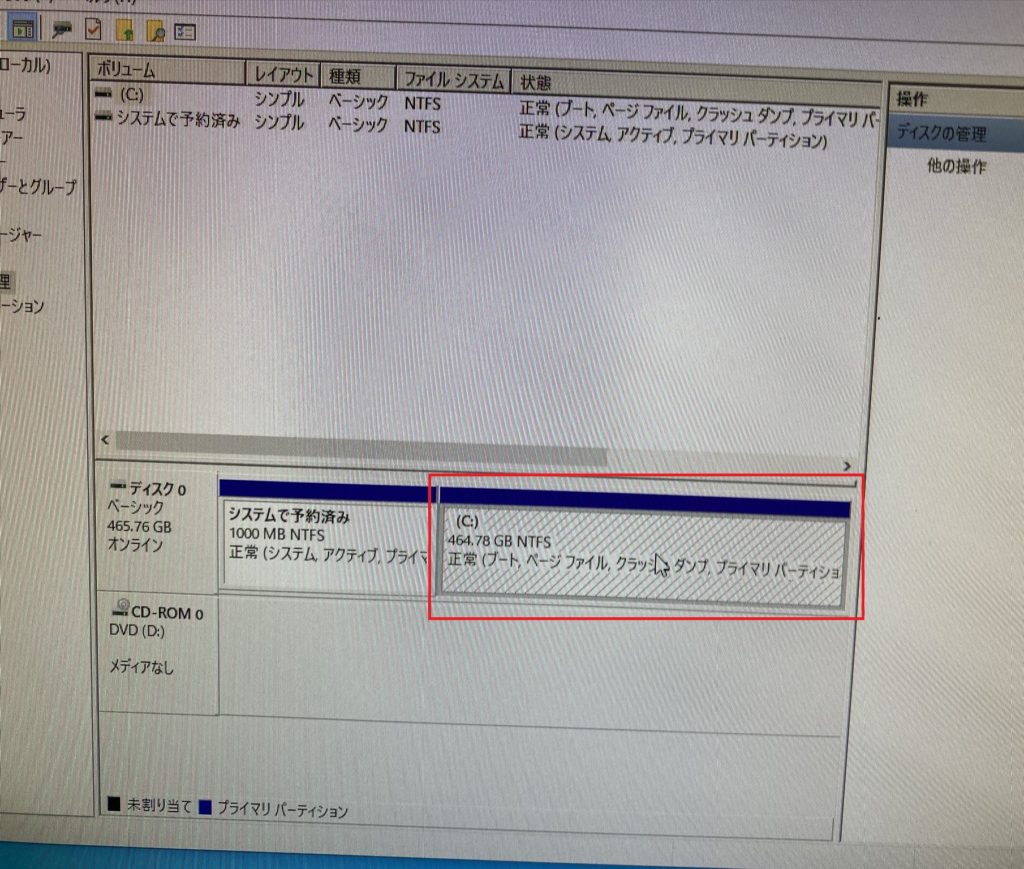
㊴当然「PC」の方のローカルディスク(C)も464GBまで、増えてます。
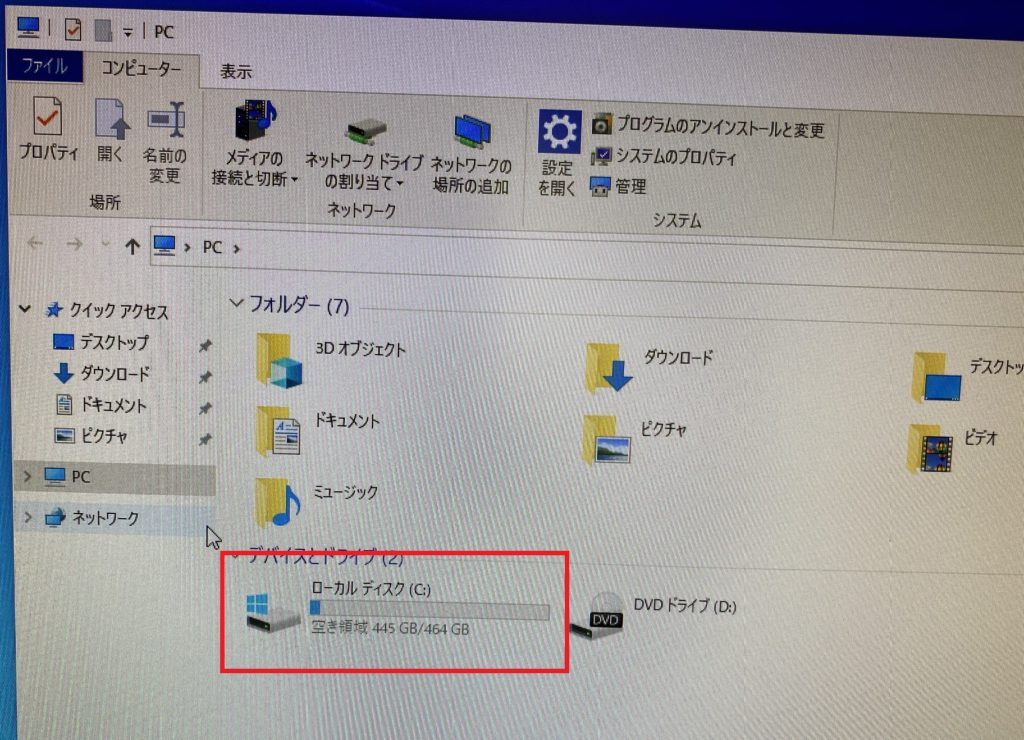
これで、カバーや、ネジをすべて元通りにすれば、一通りの作業は完了!!
かなり、簡単に、容量をもとの状態を保ったまま、容量を増やせました。
【SSD】
【HDD】

