私のメインPCをWindows11へアップグレードするにあたり、
Biosのレガシー(regacy)起動から、UEFI起動へ変換する必要があった。
「MBR」から「GPT」へ変換方法と、違い
UEFI起動にするには、「MBR」形式から「GPT」形式へ変換しないといけないことが分かった。
今の、インストールされているソフトやファイルが、
現状のままGPT形式へ変換は可能。しかも、結構簡単に短時間で終わる。
以下、順番で実行
1.「MBR」形式⇒「GPT」形式へ変換
2.Bootメニューで、レガシー起動⇒UEFI起動へ変更(同時にセキュアブートとTMP2.0の設定を変更)
3.Windows10を起動し、立ち上がることを確認
4.Microsoftの公式ページより、Windows11のインストールファイルをダウンロードし、実行
5.Windows11起動
まずは、【結論】「MBR」形式⇒「GPT」形式へ変換方法
1.対象の「ディスクのナンバー」と、MBR形式であることを確認
起動ディスクは、「システム、ブート」と書いているので、この場合、「ディスク1」が対象。
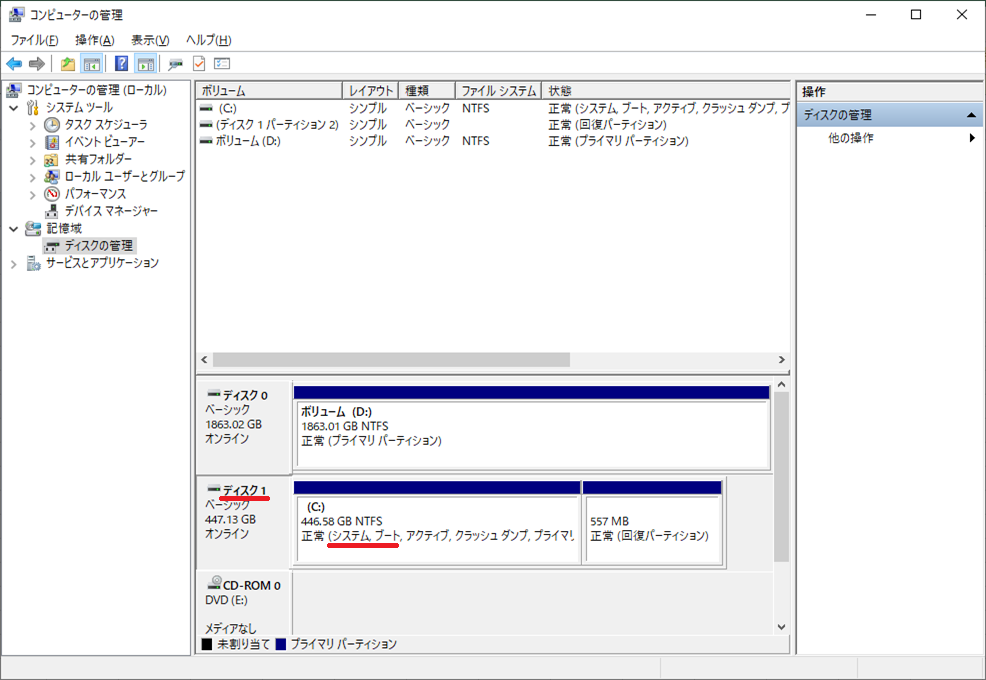
ディスク1の上で右クリック⇒プロパティ
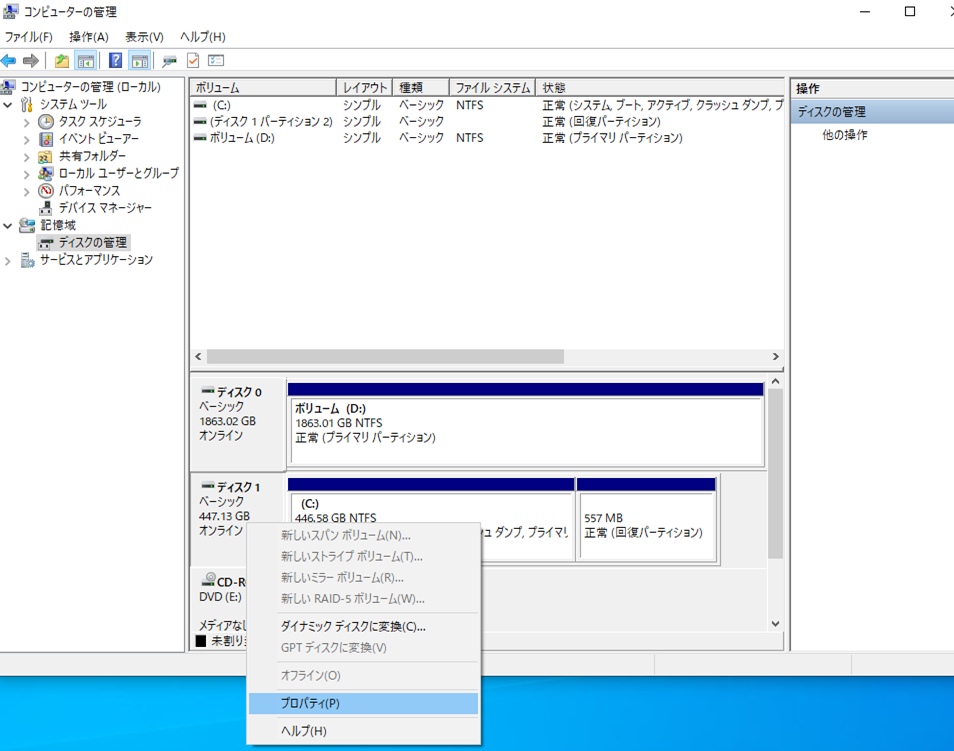
ボリュームタブを見ると、マスターブートレコード(MBR)となっている。これを、GPTへ変換する。
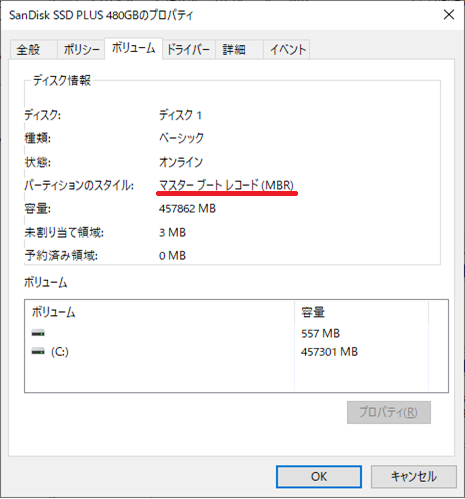
2.PowerShellを管理者権限で、実行GPTへ変換可能かチェックコマンドで確認。
コマンド:mbr2gpt /validate /disk:1 /allowFullOS
を実行。赤線メッセージが出たら、GPT変換可能です!という事。
ここのdisk1は、前述でディスク1が起動ディスクだと分かったので、disk1としてある。
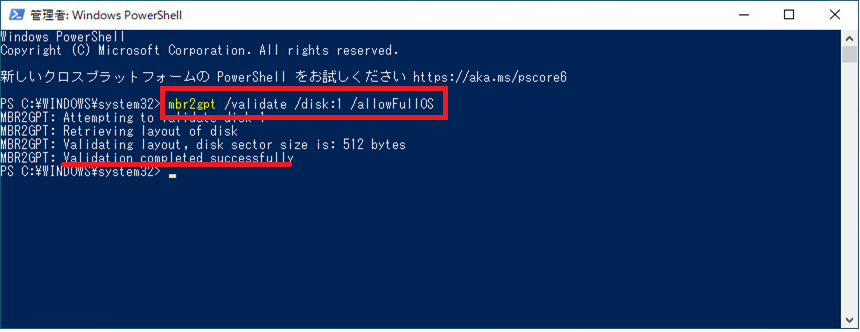
3.PowerShellを管理者権限で、実行GPTへ変換コマンドを実行
コマンド:mbr2gpt /convert /disk:1 /allowFullOS
を実行。赤線メッセージが出たら、GPT変換が完了している。
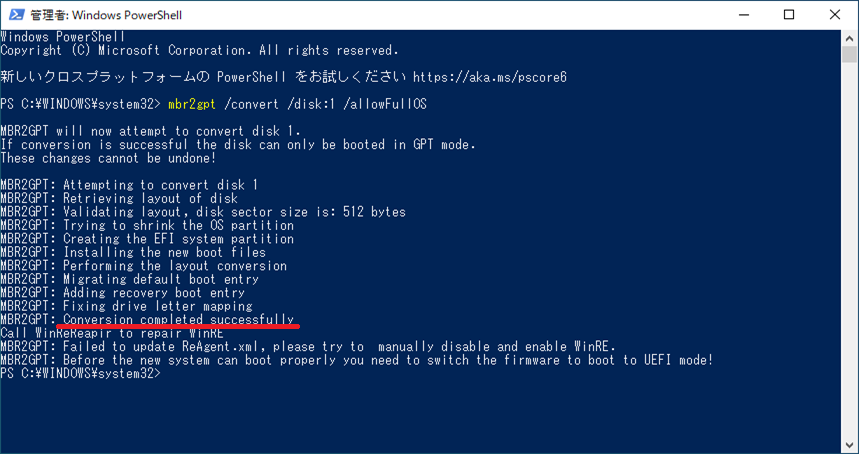
前述手順で、GUIDパーティションテーブル(GPT)となっている事を確認。
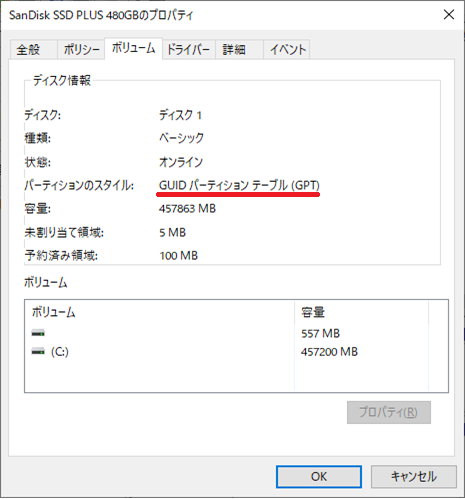
移行、以下を実行して、無事Windows11が起動しました。
2.Bootメニューで、レガシー起動⇒UEFI起動へ変更(同時にセキュアブートとTMP2.0の設定を変更)
3.Windows10を起動し、立ち上がることを確認
4.Microsoftの公式ページより、Windows11のインストールファイルをダウンロードし、実行
5.Windows11起動
「MBR」と「GPT」の違い
「MBR」「GPT」とは
パーティション情報を、起動ディスク(HDDやSSD)に保存する、
パーティション形式の事。
2つしかない
MBR(マスターブートレコード)
・Bios レガシー起動の場合は、MBR形式でないとWindowsが起動しない。
・古くからある、パーティション形式
・2TB以下まで対応
・最大4個までプライマリーパーティション(※1)を分けれる。
・OSが32bit,64bitどちらも対応
(※1)プライマリーパーティション=OSの導入や起動ができるパーティション
GPT(GUIDパーティションテーブル)
・UEFI搭載マザーボードで、UEFI起動の場合、GPT形式でないとWindowsが起動しない。
・Windwos Vista以降の比較的、新しいパーティション形式
・2TB以上可能(最大8.5ZB⇒ZBはゼタバイトと読む。1ZB = 1,000,000,000TB( ゚Д゚))
・最大128個までプライマリーパーティションを分けれる。
・OSが64bitである必要がある。
・セキュリティーを高めれる
・Windowsの起動がMBRより早い
