今回は、「EaseUS Todo Backup Home」を使い、HDD(500GB)からのSSD(240GB)へクローンを作成し、HDDからSSD換装し移行を行いました。
その換装方法と、レビューです。裏技も書きました。
限界容量大⇒限界容量小へのクローンを作成しSSD換装し移行する時は、EaseUS Todo Backup Homeがオススメ!
このソフトを使い500GBのHDD(500GB中、使用容量は31GB)から、240GのSSDへクローンを作成しました。
シンプルかつ使いやすく、何よりクローン機能に関してはフリー版で使用できるので、非常にオススメです。
なぜ、EaseUS Todo Backup Homeがオススメなのか
私は、趣味でよくディスクのクローンを作成し換装作業を行います。
今まで、主に容量の「小さいHDD」から容量の「大きいHDD」への換装・移行がほとんどでした
(例えば、320GBのHDDから1TBのHDDへの換装など)
その際「HDDコピー機能付きのSATA - USB3.0変換ケーブル」を用いて物理的なケーブルに二つのディスクを接続しクローンを作成しています。
最近、WindowsがHDD起動より、SSD起動の方がやはり断然早いと強く実感し始め、
HDDからSSDへのクローンを作成する機会が増えだしました。
ここで、問題になったのが
「クローン元のHDDの容量の方が大きく、クローン先のSSDの容量の方が小さいという場合が多い」
という事です。
SSDの容量はまだ、1TBクラスになると、値段が張るため500GB以下が主流です。
500GBのHDDから、240GBのSSDへのクローン作製を
「HDDコピー機能付きのSATA - USB3.0変換ケーブル」で行ったのですがエラーとなり困っていました。
500GB中使用している容量は、31GBで480G以下だったのにも関わらずです。
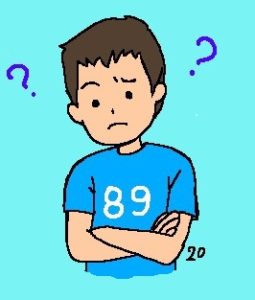
良く調べると、
「HDDコピー機能付きのSATA - USB3.0変換ケーブル」では、限界容量の大きいものから、限界容量の小さいものへのクローンは作成できない
と判明しました。
そこで色々調べた結果、評判が良く、フリー版でもソフト上でクローンが作成できる「EaseUS Todo Backup Home」を知りました。
何より、このソフトは限界容量が小さいものへもクローンを作成出来る!
との事。
フリー版でクローンが作成出来たらもうけもん!
と思い、フリー版をダウンロードし、インストールして早速使ってみました。
※因みに、もちろんクローン先の容量が同等以上でも、クローン作製は可能です。
実際に、インストールしてクローンを作成、SSD換装し移行をしてみた。
①「EaseUS Todo Backup Home」をインストール
まずは、以下から「製品版」、もしくは「無料ダウンロード」でインストール
「今すぐインストール」するで、インストールします。1分くらいです。
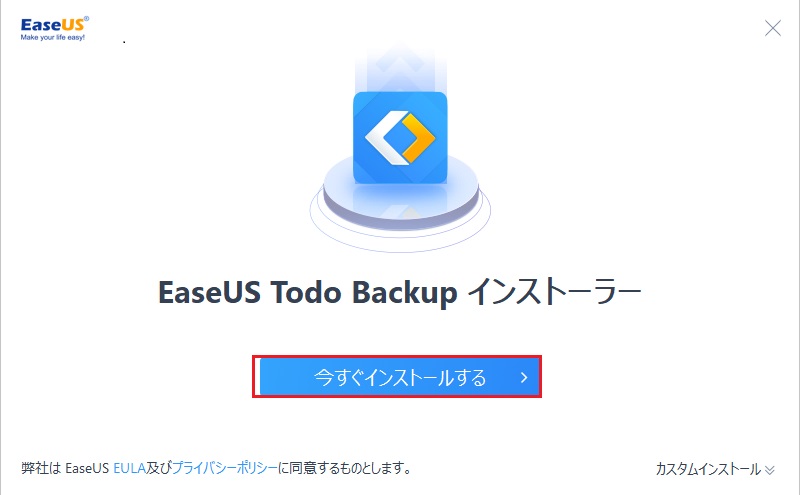
②クローン先のSSDをパソコンに装着(M2以外の方法)
裏技があります。
普通、SSDにコピーしてクローンを作成する時、SSDとパソコンを繋ぐため別途ケーブルを購入して用意する必要があります。
しかし、購入する必要がない方法があるんです。
ほとんどのパソコンには「DVD/CD(Blu-ray)ドライブ」がついています。
そこに、接続されているケーブルを間借りしてしまうのです!!
インストールが終了したら、一度パソコンの電源を切ります。
パソコンの筐体を開ける。

DVDに刺さっているケーブル2本確認する。

DVDに刺さっているケーブル2本外す。

外したケーブル2本を換装したいSSDへ装着。

③ソフトを起動し、クローンを作成
パソコンの電源をON!
Windowsが起動したら、ソフト起動する
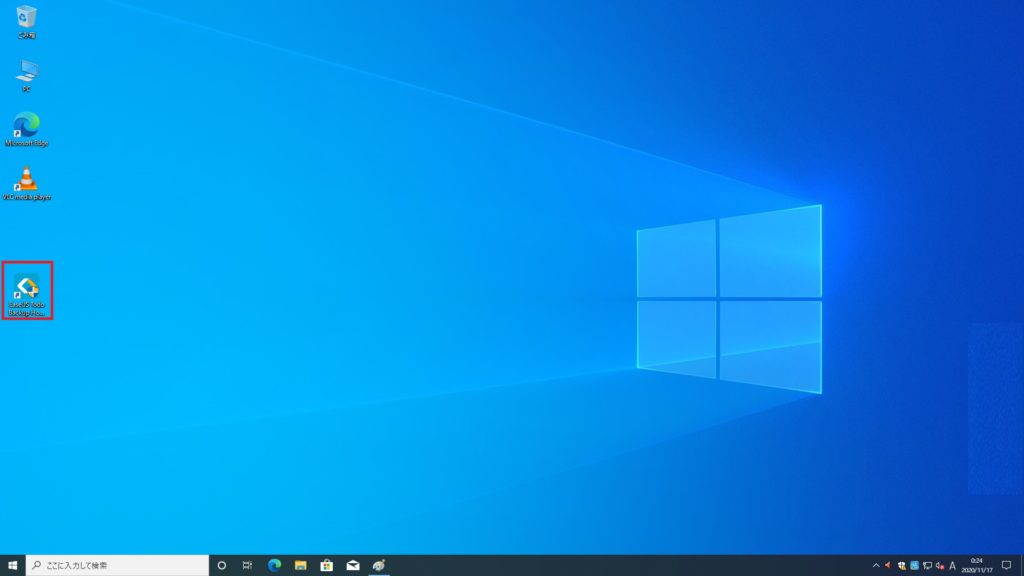
ユーザーインターフェース(起動画面)の左下『クローン』を押下
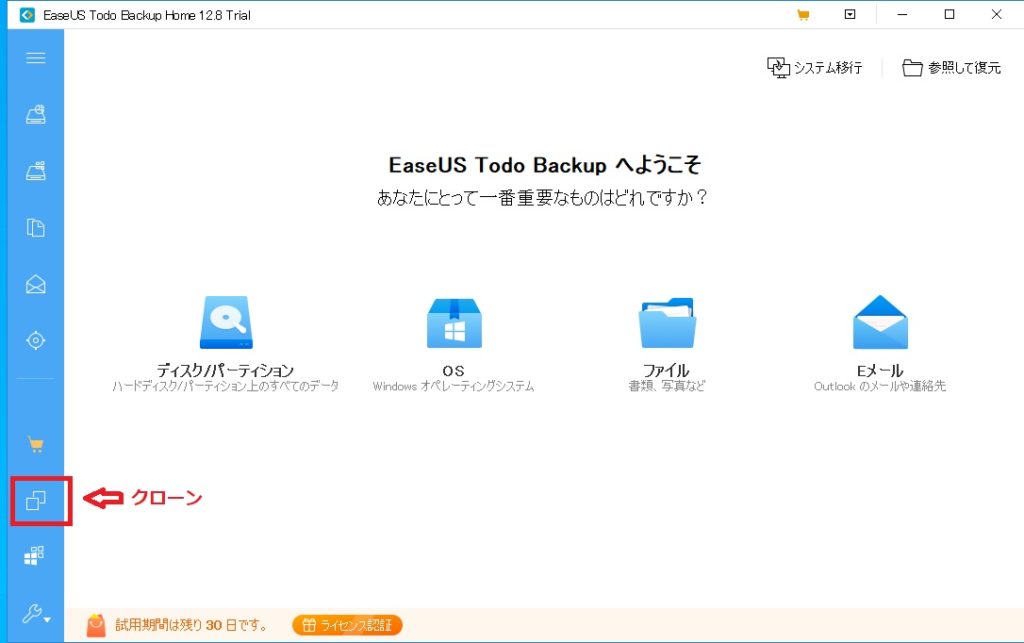
コピー元のHDD(500GB)にチェック⇒次へ
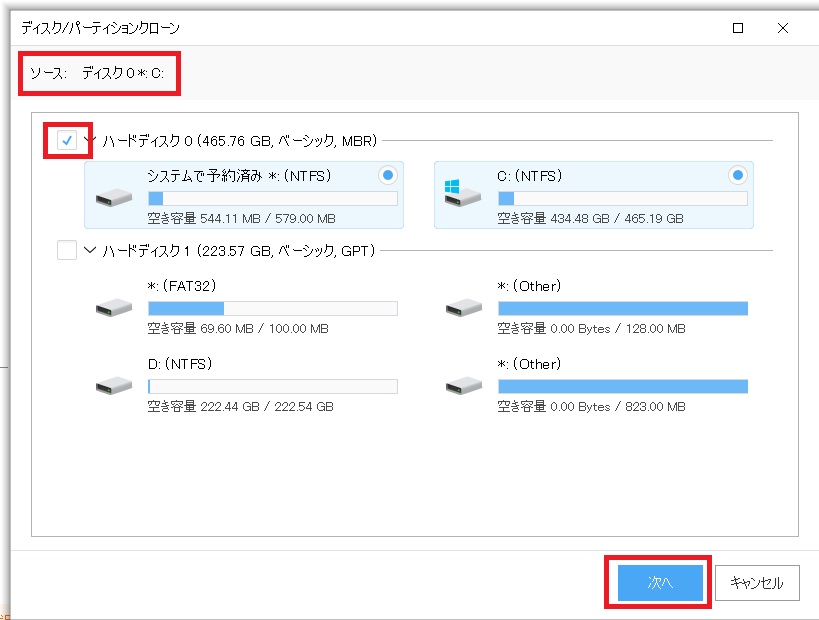
高度なオプション⇒SSDに最適化⇒OK
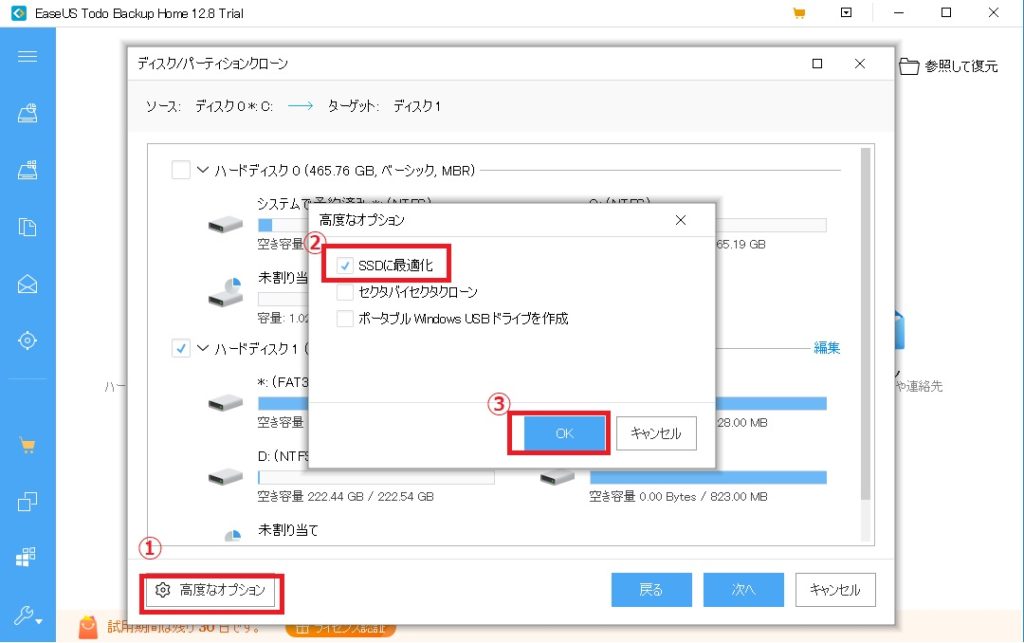
⇒コピー先のSSD(240GB)へチェック⇒次へ
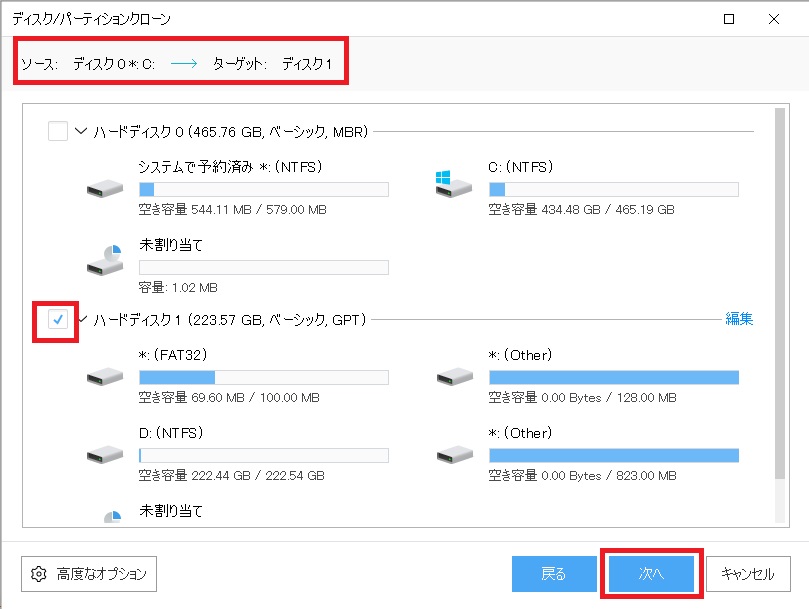
実行
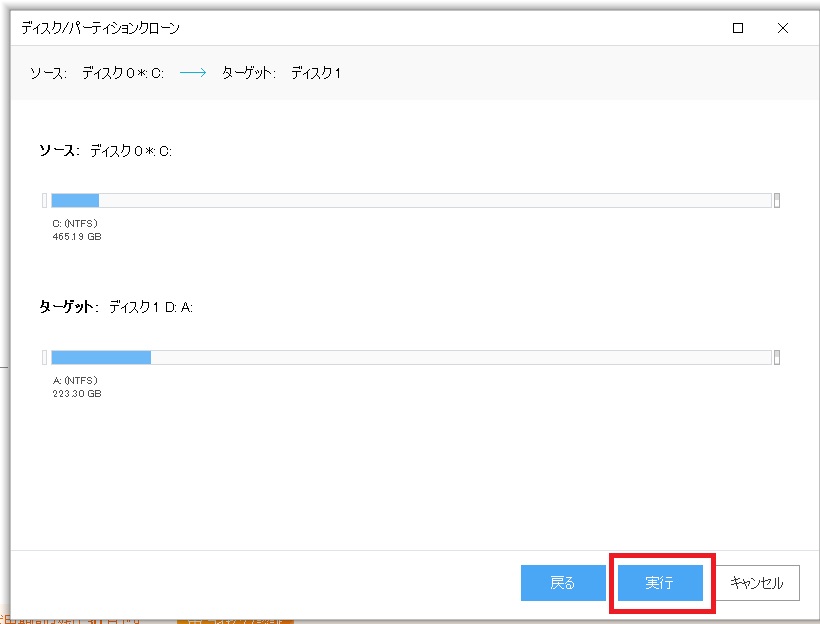
続ける
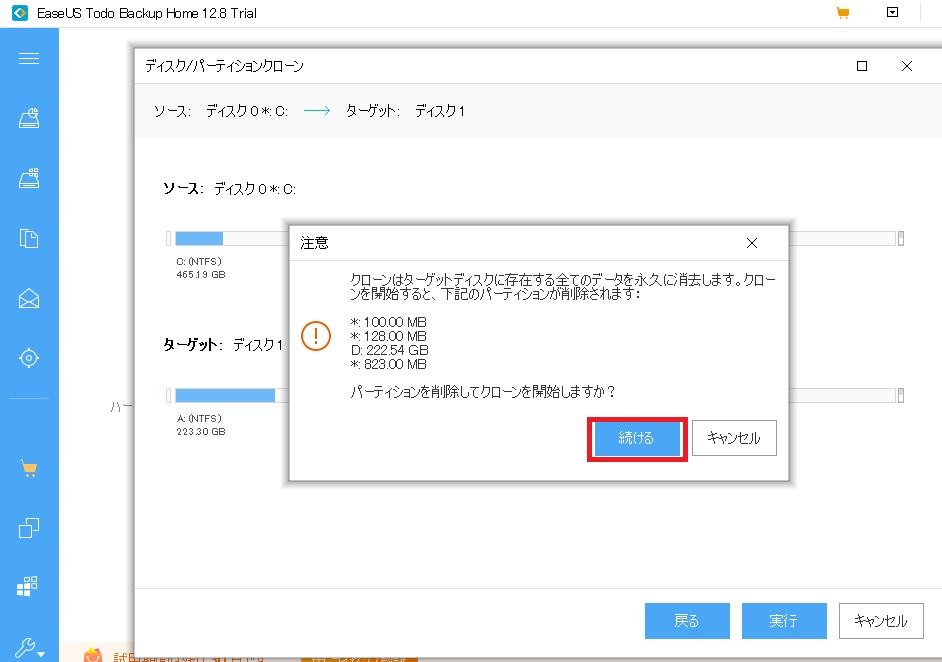
この画面になって、待つと、クローン終了!とメッセージが出る。
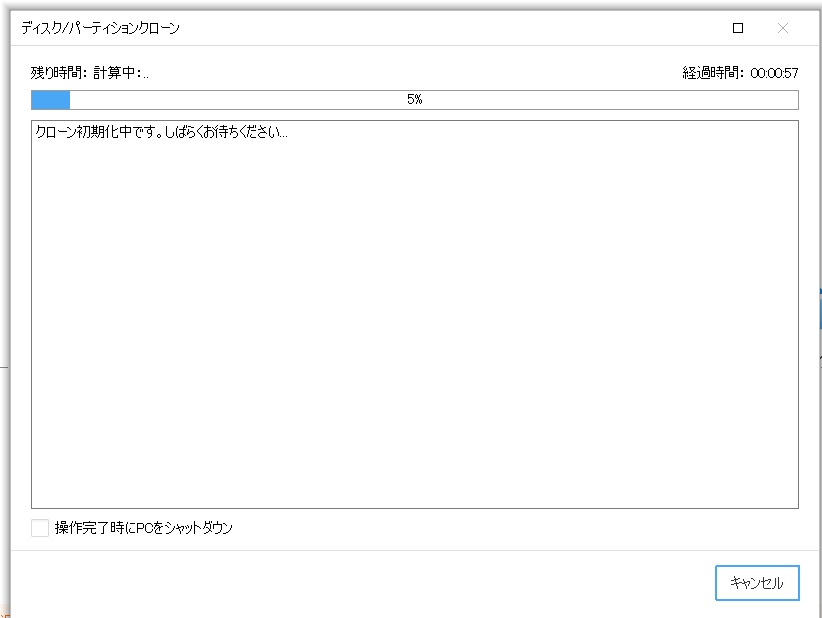
以上のように直感的に進んで行き、クローン作製のコピー時間を待つだけ(今回は15分程度)で、
クローンが作成出来ました。
④換装したSSDで、Windows起動確認!
「EaseUS Todo Backup Home」で作成したSSDのクローンでパソコンを起動したら、無事起動!!
問題なくWindows10が動きました。

HDDからSSDへ変えたことで起動時間もかなり短縮で、かなり軽快。
中身も当然そのまま!
⑤デメリットは?
使用してみたデメリットとすれば、
『クローン』と『システムクローン』のどちらか最初迷った事。
また、クローン元とクローン先のチェックの順番を間違えちゃったら動く方をまっさらにしてしまうのではないか?
という恐怖があるくらいでした。
因みに、『システムクローン』は現在使用しているOSのバックアップです。
よく観察すれば、ユーザーインターフェースから、『システムクローン』ではないと分かりますし、注意して順番さへ間違えなければ全く問題ありません。
結論
「EaseUS Todo Backup Home」は、非常に使いやすいです。
「HDDコピー機能付きのSATA - USB3.0変換ケーブル」だと、前述したような制限があるため柔軟性が乏しいのですが、
こちらであれば、使用容量がコピー先の容量より小さくてもクローン可能ですし、
ユーザーインターフェースも分かりやすく、使いやすいため、非常にオススメです。
容量が小さい⇒容量が大きい
へのクローンももちろん可能な為、
「HDDコピー機能付きのSATA - USB3.0変換ケーブル」を使用してのクローンはもはや不要かもしれません。
こちらもCHECK
-

-
【自作PC】必要な部品の”集め方”と”組み立て方”のまとめ
リトン89号 こちらのページでは、 ・自作PCを作成時に必要な、各パーツの集め方(どのような順番でなど) ・集まったパーツの組み立て方 が分かります。 必要な部品をすべて集 ...
続きを見る
こちらもCHECK
-

-
【2022年】SSDおすすめ3選【気にすべきは”容量”と”メーカー”ぐらい!】
この記事は、以下の方用です。 リトン89号数年前に買ったパソコンのHDDをSSDに変えたい!パソコンはちょっと得意だから、自分で変えてみよう!SSDはどれがいいの? メーカ ...
続きを見る
その他、メイン機能
今回、今後も頻繁に「EaseUS Todo Backup Home」にお世話になるかと思い有料のものにしました。
主な特徴としてメイン機能が、以下のように、簡単に色んなパターンでのバックアップを取得できること。
また、復元出来る事です。
- ディスク/パーティションのバックアップ
- システムバックアップ(Windows10など)
- ファイル指定、フォルダ指定のバックアップ(ネットワーク上のファイルも可能)
- メールのバックアップ(Outlookなど、メインのメールをバックアップ)
そして、バックアップするスケジュール指定が細かいバリエーションで出来る事がとても良いなと思いました。
スケジュール指定をしていれば、毎日指定の時刻にバックアップを取ることも可能です。
パソコンにそこまで精通してなくても、「EaseUS Todo Backup Home」があればバックアップを簡単にストレスなく取り続けることが出来るだろうなと思いました。
何かあったときは、復元も直感的に出来ます。
玄人には、バックアップ方法は色々手があるため、こちらは逆に煩わしくなる場合がある可能性があります。しかし、バックアップの設定やスケジュール設定は間違いなく簡単なので慣れると離せなくなるなとも思います(笑)
また、そこまでパソコンを深く使わないけど、いつデータが壊れるか不安という方には、使いやすさから凄く良いのだろうなと感じます。
仕事上、パソコンの相談をお客さんに受ける事が多いのですが、このような場合積極的にこちらを勧められるなと感じました。
何にせよ、容量の大きいHDDから容量の小さいSSDへのクローンを作成時、このソフトに助けられました!ありがとうございました~。
