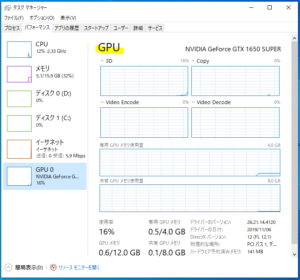タスクマネージャーは、ざっくりいうと、パソコンの今のタスクの現状がどうなっているか見る為のものです。Windowsは動いているプログラムをタスクという単位で管理しています。タスクを色んな角度からどのように影響してるかが分かります。
タスクマネージャーの起動方法
タスクマネージャーの起動方法は、沢山あります。一般的なものから、順に並べています。どのやり方でも、結果は一緒です。
①タスクバー→何もないところで「右クリック」→タスクマネージャー(これが、一番オーソドックス)
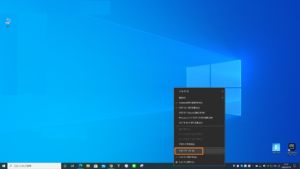
タスクマネージャー起動方法①
②キーボードの Ctrl + Shift + Esc キーを同時押し。(覚えれば簡単)
③検索フォーム→「タスク」→表示された「タスクマネージャー」を起動(分かりやすい)
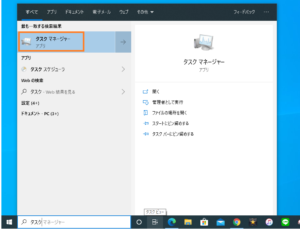
タスクマネージャ起動方法③
④キーボードの Ctrl + Alt + Delete キーを同時押し→画面真ん中あたり[タスク マネージャ]をクリック。
⑤スタートメニュー→Windowsシステムツール→タスクマネージャー
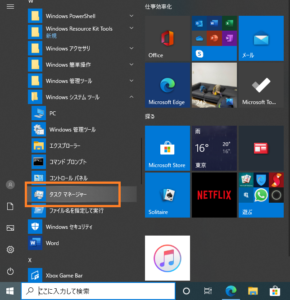
タスクマネージャ起動方法⑤
タスクマネージャーの”パフォーマンス”の見方
CPU
CPUの稼働状況を確認できます。何ヘルツで動いていて、タスクをどのくらい処理しているか(プロセス数・スレッド数・ハンドル数)CPUの使用率・稼働時間はどれくらいかが、分かります。

慢性的に使用率が高い場合は、常時起動しているプロセスを起動しないようにするしかありません。CPUの性能にも依存するので、古いパソコンの場合は、改善が必須であれば、買い替えを検討した方がよいかもしれません。
メモリ
メモリの使用率を主に確認できます。何GBメモリが搭載されていて、そのうちのどのくらいが使用されているかが分かります。
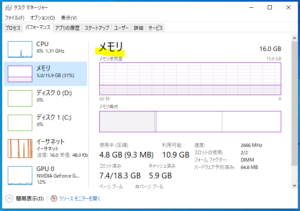
メモリの使用率を圧迫していて、何かしら対処を考えている方は、こちらの記事を参考にしてください。
↓↓↓↓↓↓
ディスク
搭載されている、記録媒体(HDDもしくは、SSD)への書き込みや、読み込みの状態が把握できます。何か動画などを、USBからコピーもしくは、ネットからダウンロードをするなど、記録媒体に書き込むタイミングで、動きだします。

メモリがマックス使用率な場合、メモリを使えないので、HDDもしくはSSDへ書き出し始めます。すると、極度にパソコンが遅くなります。高速アクセスできるのがメモリ。低速アクセスだけど、消えないデータを保存できるのが、HDDもしくはSSDです。低速アクセスの部分に書き出すので遅くなる寸法です。ここが100%の使用率の場合は、メモリの見直しが必要です。
イーサネット
通信系(インターネット、Bluetoothなど)の、情報のやり取りの状況を把握出来ます。1秒間に何キロバイトのデータを送信、または、受信しているかが分かります。
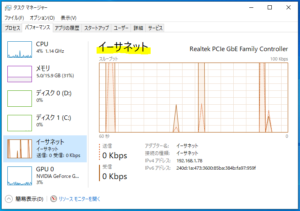
GPU
Windows 10(Ver.1709)で追加された項目。GPUの仕様(メモリサイズ、サポートしているDirectXの機能レベル、ドライババージョン)と、利用状況などを確認できます。GPUはCPUでは、まかなえない、グラフィック部分の処理に特化したパーツになります。主にゲームが最近は主流ですが、CADや3D処理、画像、動画の処理を安定して高速に出来るものです。