『パソコンのメモリ』のいろんな確認方法
パソコンのメモリの確認方法を、以下いろんな角度からお伝えします。
手っ取り早く、現在のパソコンのメモリ容量だけ確認したい!
自分のパソコンが何GBの”メモリ容量”か、確認したい時は、以下手順で簡単に確認できます。
[システムプロパティ 画面起動方法]
☆ショートカット:キーボード [Windows]+[Pause]キーを同時押し。
☆ デスクトップ左下「ここに入力して検索」に「sis」と入力すると、「システム」という項目がでるので、クリック
上記方法で、システムプロパティを開きます。
実装メモリ(RAM)で、現在の”メモリ容量”が確認できます。この画像では、16GBと分かります。
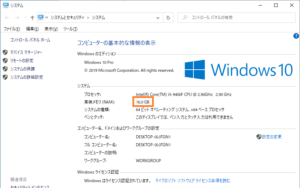
メモリの使用状況を確認したい!
[タスクマネージャー 画面起動方法]
☆ショートカット:キーボード [Ctrl]+[Shift]+[Esc] キーを同時押し。
☆タスクバー(下の黒いバー)→何もない所で「右クリック」→タスクマネージャー
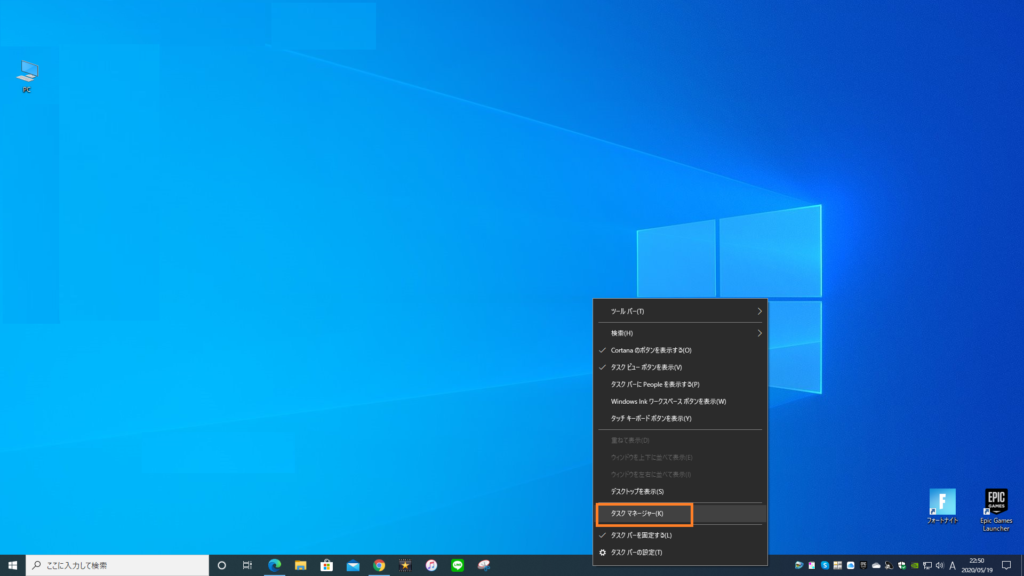
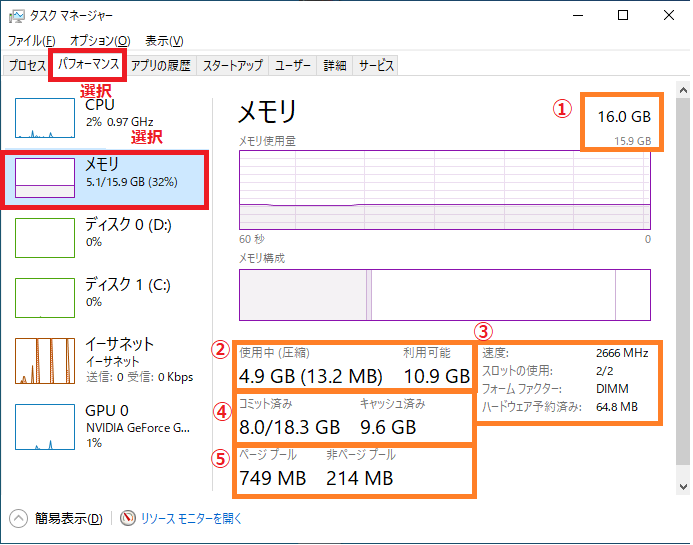
タスクマネージャーを起動後、「パフォーマンス」タブ→「メモリ」をクリック。メモリのその時点での、使用状況が確認できます。
この画面では、②を主に確認します。”利用可能”が1GBを切っていると、だいぶパソコンは遅くなっているはずです。その場合は、メモリの解放や、再起動をした方がよいかと思います。
①”物理メモリ総サイズ”です。
システムプロパティで確認出来る”メモリ容量”と同じです。
②メモリの使用状況は主にここを確認します。利用可能メモリが足りない時、遅くなります。
使用中(圧縮)
現在、メモリを何GB使用しているか確認できます。
利用可能
現在待機状態で、使用可能なメモリの容量を表示しています。
※使用中と、利用可能の合計がおおよそ、①になります。
③物理メモリとマザーボードの仕様
速度
メモリモジュールの動作クロック速度です。
スロットの使用
マザーボードに実際に刺さっているメモリの数/マザーボードのメモリスロットの総数です。
フォームファイクター
メモリデバイスの種類。DIMM(デスクトップPC用)やSO-DIMM(ノートPC用)などがあります。
ハードウェア予約済み
システムに確保されていて、OSやユーザーから利用できない部分のメモリサイズ。例えばBIOSや周辺機器のドライバ関連、内蔵グラフィックス専用に割り当てられているメモリなど予約されたメモリです。
④ ここは、難しいのでスルーでOK。物理メモリが足りない時どのように捕捉するかの情報です。
コミット済み
パソコンに実装されている”物理メモリ”と、ハードディスク上の”仮想メモリ(ページファイルサイズ)”を合わせた総サイズをコミットといいます。物理メモリが足りない時、ハードディスク上で仮想メモリとして動作します。ハードディスク上へページファイルへスワップアウトされ、必要に応じてディスクから読み戻されながら(スワップインしながら)実行されます。
キャッシュ済み
システムリソース(Windowsが使用するメモリ領域)として使用可能なキャッシュ容量を指します。
キャッシュとは、パフォーマンス向上のためにファイルのデータを先読みしたり、書き込み済みのデータをそのまま保持しておいて、後で再利用したりできるようにするために利用されます。また実行済みのプログラムやリソース領域をすぐにクリアせずに残しておいて、プログラムの再起動を高速に行ったり、SuperFetch用の領域などとしても利用されます。キャッシュに保存されているデータやプログラムは、ディスクへのアクセスというペナルティなしに高速に利用できるというものです。
⑤ ここも、難しいのでスルーでOK。OSのカーネルが使うメモリ容量です。
Windowsではカーネルモードというものがあり、OSの保護をしてくれています。
例えばパソコンがフリーズし、電源ボタンを押して強制終了した時に、カーネルモードがOSを保護してくれて、ソフトウェア的な損失を防いでくれる機能です。
ページプール
カーネルモードでの使用しているメモリの領域で、メモリが足りなくなってくると自動的にメモリの仮想化(ページングファイル)が行われてパソコンの速度が落ちないようになります。
非ページプール
カーネルモードでの使用しているメモリの領域で、仮想化(ページングファイル)ができないものが容量として表示されています。必ずメモリ上に常駐している必要がある部分が非ページプールに置かれています。
「メモリ規格(チップ規格、モジュール規格)の確認方法
メモリの種類には、”DDR”から始まるもので、まずは大別します。
[メモリの規格]
DDR1→DDR2→DDR3→DDR4という歴史があります。
現在は、ほぼほぼ、DDR3-****かDDR4-****の二択です。
”DDR3”は少々前までのパソコンの主流。中古パソコンでWindows7or Windows10のものはほぼ、これ。
”DDR4”は、最近のパソコンは100%近く、これです。
この、メモリの規格が分かれば、同じ規格のメモリで増設が出来ます。
Windows標準の機能で、メモリの規格を細かく表示するものがありません。
BIOS画面でも確認か、物理的にパソコンを開いて確認する方法がありますが、ここでは、
「CPU-Z」というフリーソフトで確認する方法をお伝えします。
「CPU-Z」を以下からダウンロードして、インストールします。
https://forest.watch.impress.co.jp/library/software/cpuz/
実行すると、以下画面が起動します。「SPD」タブを開きます。
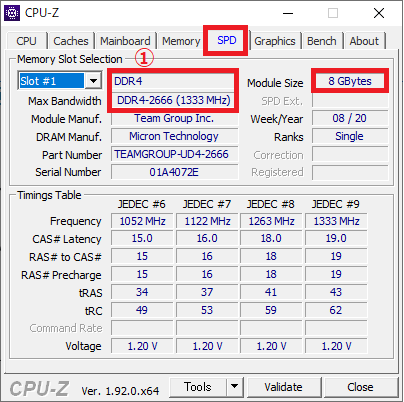
すると、
①"メモリ規格"と"チップ規格" → 参考「メモリ 規格まとめ」
「DDR4」と記述されています。メモリ規格は、DDR4と分かります。
「DDR4-2666」とハイフンの後に数字まで入っているものを”チップ規格”といいます。
2666は1333GHzで動作するという意味で、2666を2で割った数が速度になるらしいです。
このメモリは、「DDR4-2666」で「8GB」ということが分かります。「DDR4-2666」の規格メモリを仕入れれば、動かなかったということは、まずありません。
メモリ規格・・・DDR4
メモリチップ規格・・・DDR4-2666(1333MHz)
モジュール規格・・・PC4-21333
パソコンの中を開いて、物理的にメモリを確認する方法
実際に、パソコンの中を開いてメモリを確認するのが手っ取り早いかもしれません。
確認方法は、思っている以上に簡単で、パソコンの側面の部分はほとんどのパソコンが開くようになっています。ねじで止まっている場合もありますが、外して横にスライドすれば外れます。
以下、一例の画像を添付しますので、参考にしてください。

側面部分を開き、ふたを取ります。

画像中央の下半部分オレンジの線で囲った所で、メモリが2枚刺さっているのが確認できますs。

この部分がメモリの部分です。このパソコンは、4スロットあって、2スロットメモリを使っていることが分かります。メモリ両サイド部分抓めのような固定を外します。

メモリを取り外します。

外れました。

samsung 4GB PC3-12800Uとメーカーとモジュール規格が書いてあります。ちなみに、2枚目もおなじでしたので、このパソコンは4GB×2 メモリはPC3-12800Uなので、対応するDDR3-1600とわかります。
→参考「メモリ 規格まとめ」


